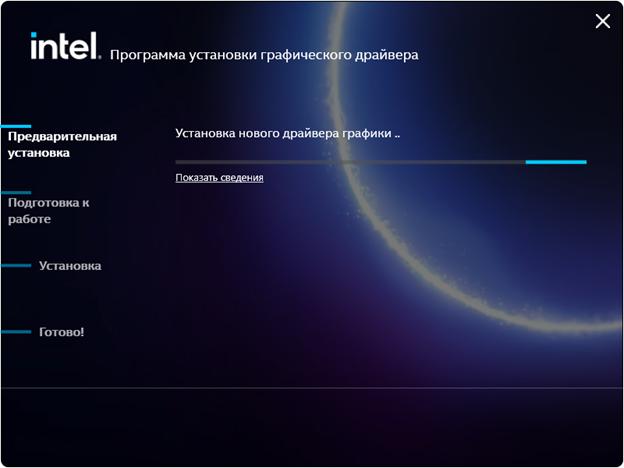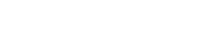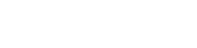Как обновить драйвера видеокарты для Майнкрафт
Minecraft — хоть и не самая требовательная игра, но для стабильной работы, высокой частоты кадров и поддержки шейдеров важно иметь обновлённые драйверы видеокарты. В этой статье вы узнаете, как обновить драйвера для разных производителей видеокарт – NVIDIA, AMD и Intel.
Содержание:
1. Как определить свою видеокарту
2. Как обновить драйвера NVIDIA
2.1. Автоматическое обновление
2.2. Ручной вариант обновления
3.1. Автоматическое обновление
4. Как обновить драйвера Intel
4.1. Автоматическое обновление
Как определить свою видеокарту
Определение установленной видеокарты — важный шаг для диагностики, установки драйверов или проверки совместимости с играми и программами. Существует несколько простых способов узнать модель своей видеокарты в Windows.
Способ 1: Диспетчер устройств
- В поисковике Windows введите «Диспетчер устройств» и откройте его.
- Разверните раздел Видеоадаптеры.
- Появится название вашей видеокарты (например, NVIDIA GeForce RTX 3060 или Intel HD Graphics).
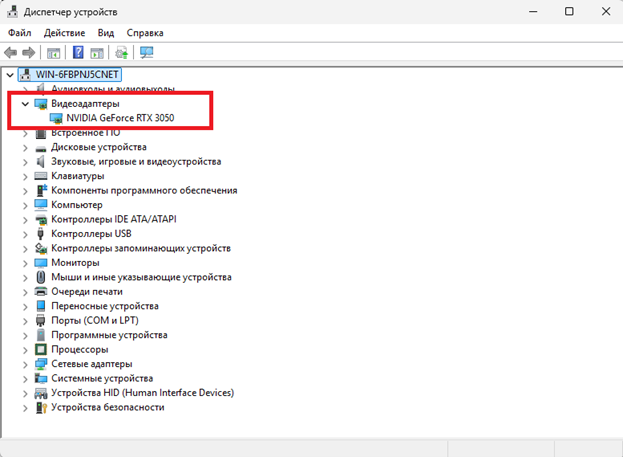
Способ 2: Сведения о системе
- Если каким-то образом у вас не получилось открыть с первого способа, то попробуйте этот. Используйте комбинацию клавиш Win + R, введите «msinfo32», нажмите Enter или кнопку «ОК» в открытом окне.
- Перейдите в раздел Компоненты - Дисплей — там будет указано имя видеокарты и объем памяти.
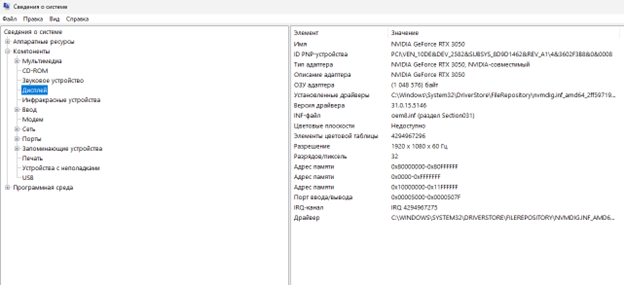
Как обновить драйвера NVIDIA
Автоматическое обновление
Этот вариант обновления драйверов наиболее прост, перейдите на сайт NVIDIA https://www.nvidia.com/en-us/geforce/drivers/ загрузите установщик и откройте его.
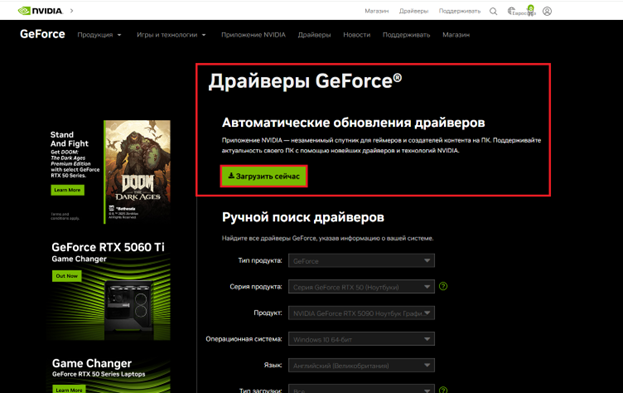
Вы установили приложение NVIDIA Game Ready, перейдите в раздел «Драйверы» и нажмите «загрузить» на новый драйвер.
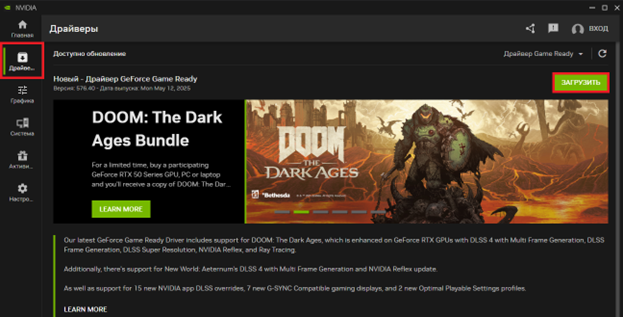
Ожидаем скачивания обновления и в этом же месте появится кнопка «установка». Во всплывающем окне выбираем «Экспресс установка» и продолжить. После установки перезагружаем компьютер. Всё, у вас установлены актуальные драйвера для видеокарты.
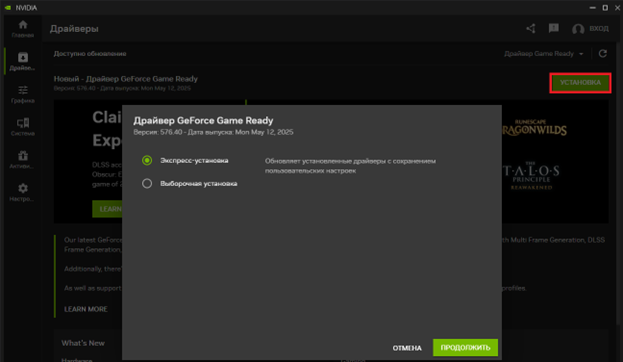
Ручной вариант обновления
Этот способ обновления подходит больше для старых видеокарт, которые не поддерживают автоматические обновления, но также можно воспользоваться и для новых видеокарт.
Шаг 1: Cайт NVIDIA. Перейдите на сайт NVIDIA для поиска драйверов https://www.nvidia.com/en-us/geforce/drivers/.
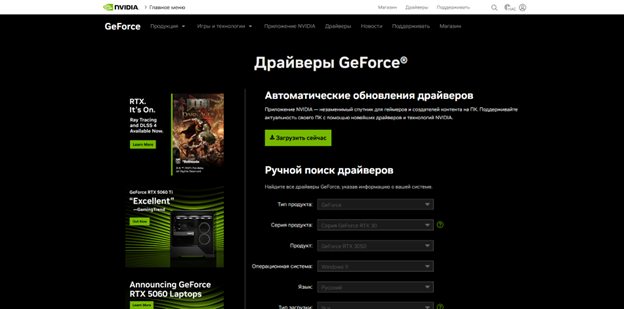
Шаг 2: Поиск драйверов. Введите параметры видеокарты: тип продукта, серия продукта, продукт, операционная система, язык и тип загрузки, после чего нажмите кнопку «Начать поиск»
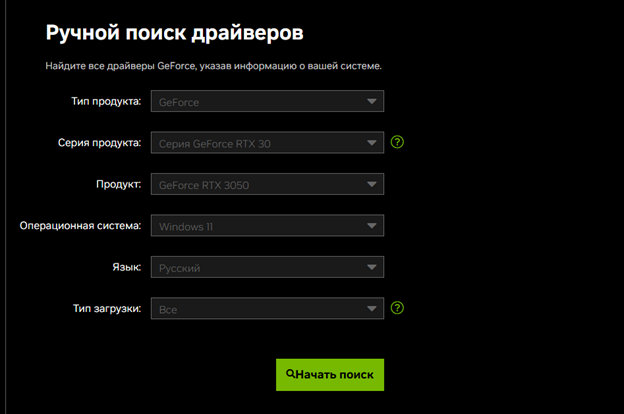
Шаг 3: Скачивание драйверов. После недолгого ожидания на экране появятся результаты поиска, скачиваем самое «свежее» обновление, оно находится cверху.
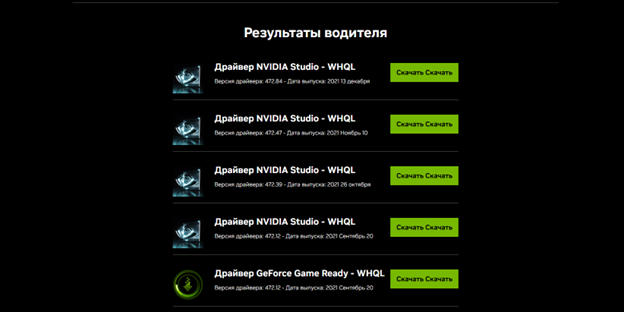
Шаг 4: Установка драйверов. Запустите скачанный установщик. Далее программа всё сделает за вас, ожидайте полной установки драйверов и после этого перезагрузите ПК.
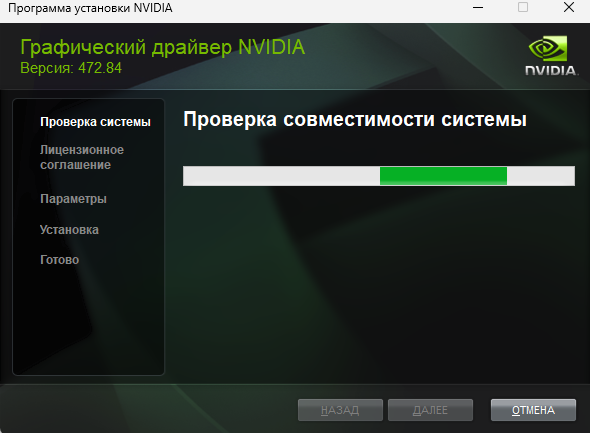
Как обновить драйвера AMD
Автоматическое обновление
На сайте AMD https://www.amd.com/en/support/download/drivers.html загружаем приложение для автоматического поиска и установки драйверов – AMD Software: Adrenalin Edition.
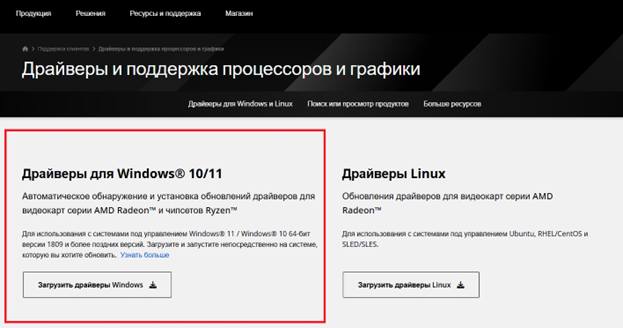
Устанавливаем приложением, соглашаемся с условиями и ожидаем установки обновленных драйверов. Завершите обновление и перезагрузите устройство, чтобы драйвера начали работать.
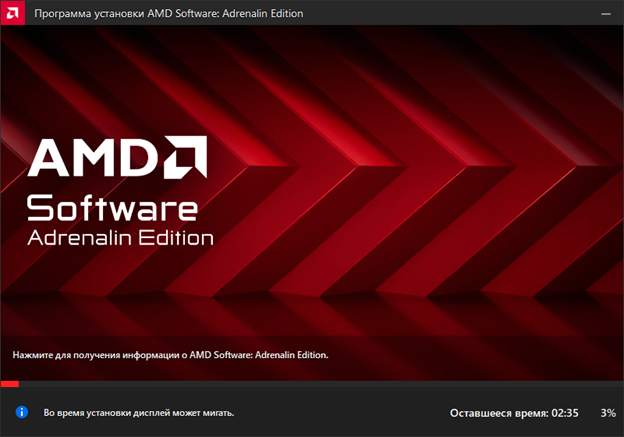
Ручное обновление
Шаг 1: переходим на сайт AMD для скачивания программы по обновлению драйверов: https://www.amd.com/en/support/download/drivers.html.
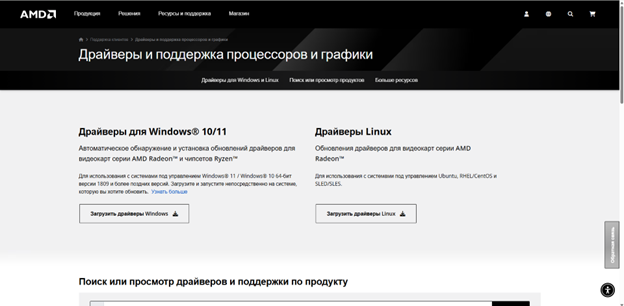
Шаг 2: пролистываем чуть ниже и выбираем параметры видеокарты. Первым выбираем «Графика», так как обновляем драйвера видеокарты. Далее необходимо выбрать семейство продукта, Radeon RX, Radeon HD или другое, что стоит у вас. В начале гайда есть раздел, как узнать информацию о своей видеокарте. Также введите «линию продукта» и «модель продукта», после чего уже отправляем на рассмотрение в поисках драйверов.
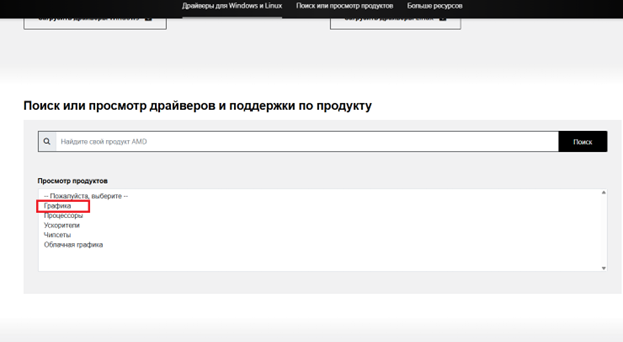
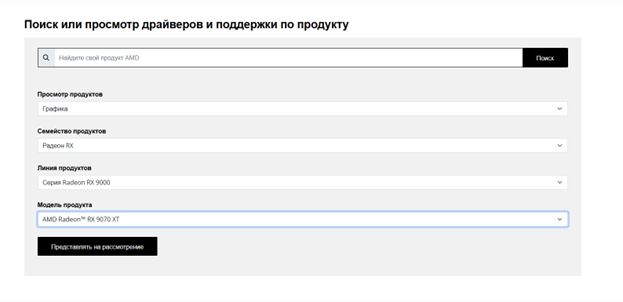
Вас сразу же перекидывает на другую страницу сайта, в которой нужно выбрать вашу операционную систему. Нажимайте на вашу систему, развернется окно, в нём выбираем скачивание программы AMD: Adrenalin Edition.
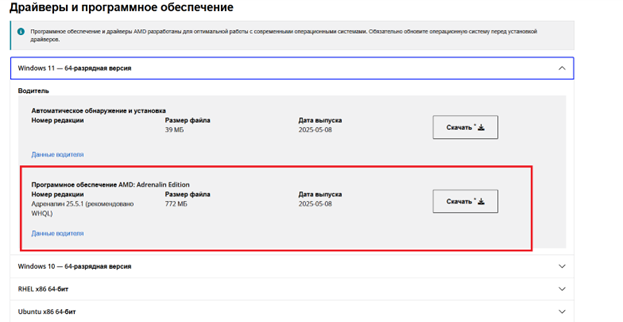
Шаг 3: ожидаем скачивания файла, открываем программу и устанавливаем. Всё, вам ничего делать больше не нужно, ожиданием установки драйверов, после чего обязательно перезагружаем ПК.
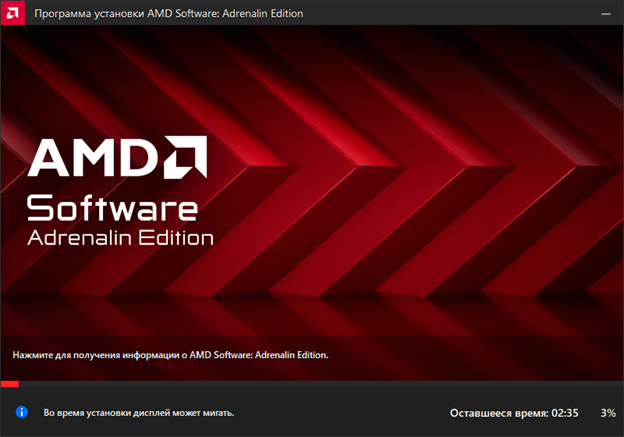
Как обновить драйвера Intel
Для обновления драйверов Intel также нужно перейти на их сайт, но он заблокирован на территории РФ, поэтому нужен VPN. Если у вас его нет, можете просто установить расширение для браузера, например, этот вариант: https://chromewebstore.google.com/detail/free-vpn-proxy-and-ad-blo/hipncndjamdcmphkgngojegjblibadbe?hl=ru.
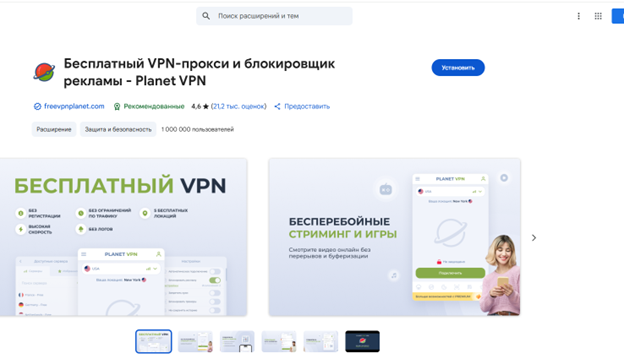
Расширение устанавливается в пару кликов, на сайте нажмите кнопку «Установить», появится всплывающее окно, подтвердите установку соответствующей кнопкой «установить расширение».
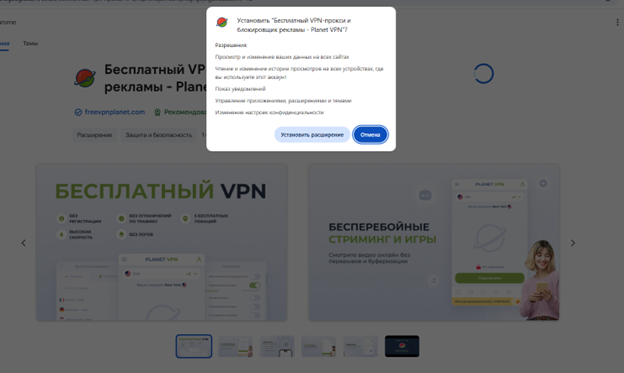
Ожидаем установки расширения и переходим в него. Расширения в браузере находятся в правом верхнем углу, для них есть специальный значок в виде пазла. Нажимаем на него и открываем установленный вами VPN. Включаем его и убеждаемся в его работе, только после этого отправляемся на сайт Intel.
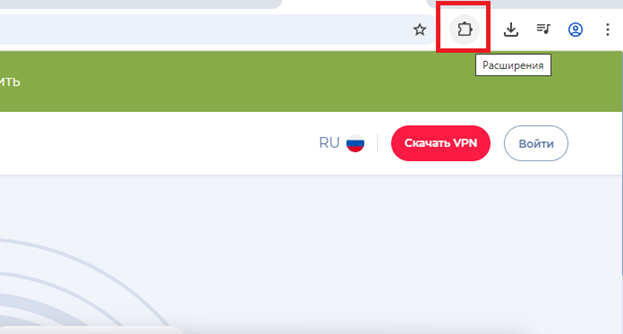
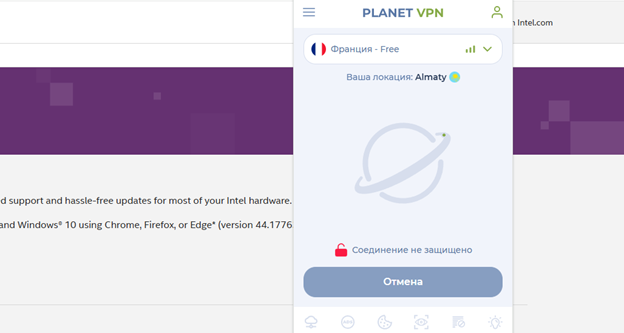
Автоматическое обновление
Перейдите по ссылке https://www.intel.com/content/www/us/en/support/detect.html и загрузите программу по обновлению драйверов: Intel® Driver & Support Assistant.
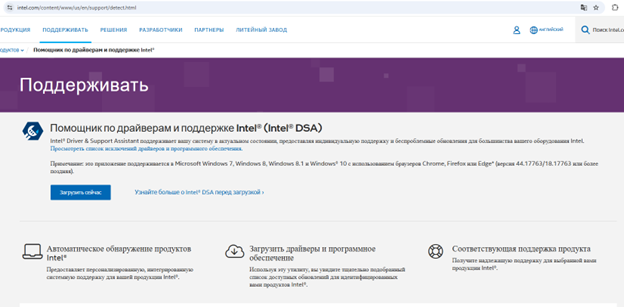
После ожидания скачивания файла, запустите его и ожидайте установки. Поэтапно соглашайтесь с условиями. Программа автоматически определит тип вашей видеокарты, если обнаружит неустановленные обновления драйверов, вас перекинет на сайт Intel, нужно согласиться для обновления драйверов.
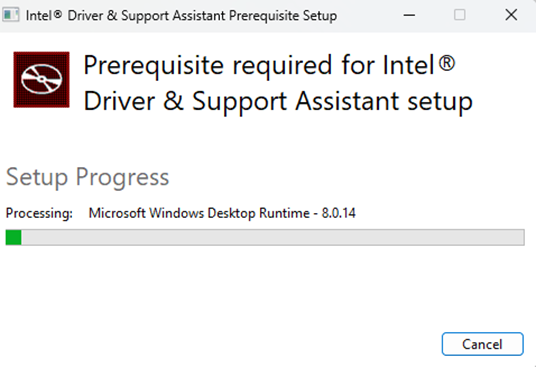
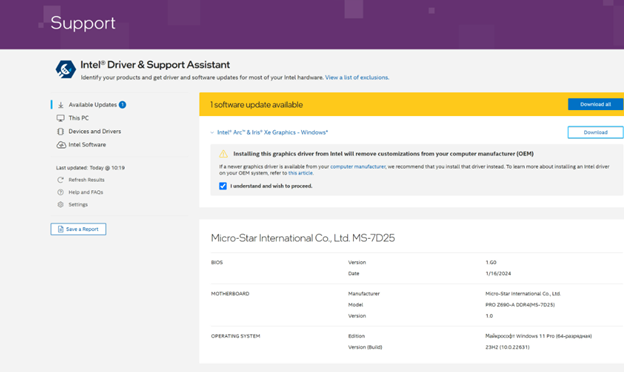
Соглашайтесь с условиями и нажмите «Download». Откройте скачанный установщик драйверов Intel и следуйте пошаговым действиям в нём. После установки потребуется перезагрузить компьютер, приложение напомнит вам об этом.
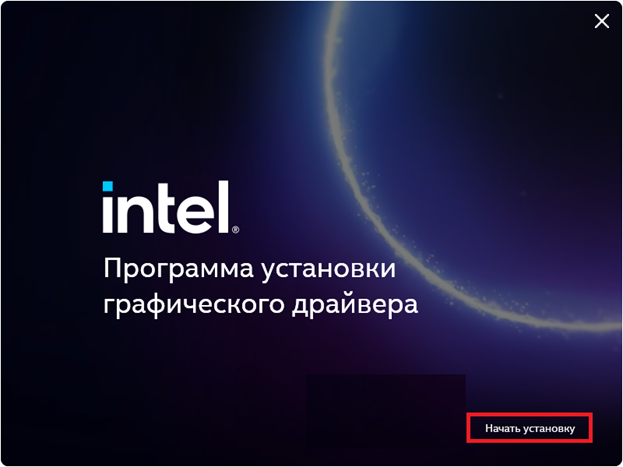
Ручное обновление
На сайте Intel в поиск введите название вашей видеокарты и загрузите последнее обновление.
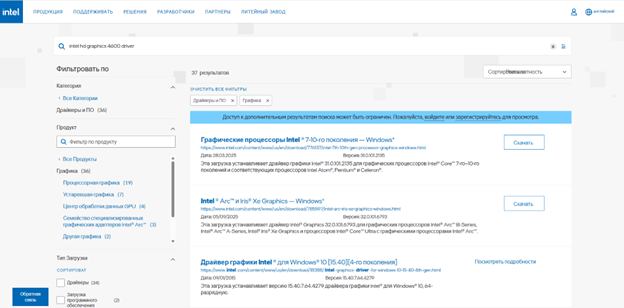
Запустите скачанный установщик драйверов Intel, согласитесь с условиями и приступайте к обновлению драйверов. После завершения установки перезапустите компьютер.